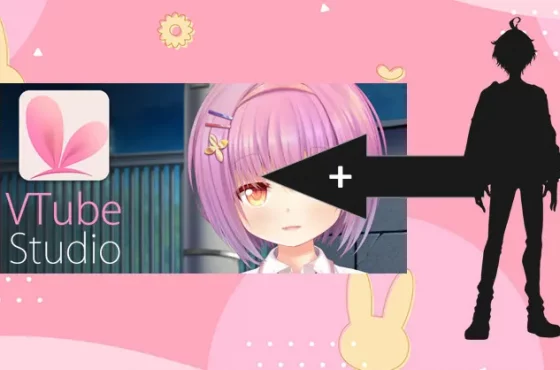j'ai eu le 31 sur les crapeau dans "le nid" 27.19 thanalan central

Depuis peu, VTube Studio a mis en place une nouvelle fonctionnalité qui était très attendue : les effets de lumière.
Les effets de lumière permettent de projeter sur votre avatar ainsi que sur vos assets, de la lumière par rapport à ce qui se passe à votre écran. Votre live sera dès lors agrémenté d’effets visuels en temps réel.
Présentation de l’interface
Rendez-vous dans les paramètres de votre avatar en cliquant sur l’engrenage rose dans la barre de navigation à gauche.
Dans la nouvelle barre en haut à gauche, dirigez vous sur la seconde icône ressemblant à l’appareil photo, et descendez jusqu’à l’encart Display Lighting.
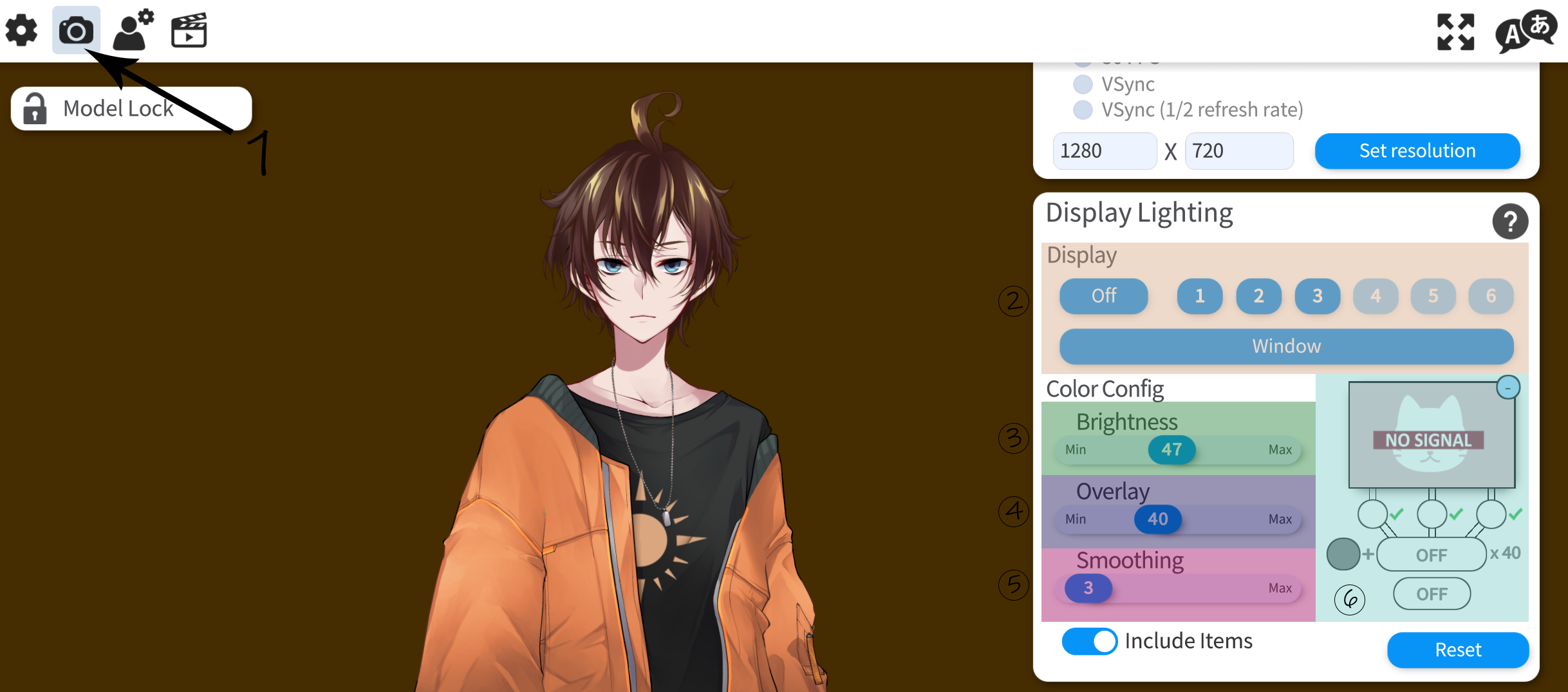
- 2 ) choisissez ce que vous voulez afficher (écran ou application)
- 3 ) niveau de luminosité, il est préférable de maintenir ce niveau bas.
- 4 ) multiplicateur de superposition de couleurs : plus vous définissez cette valeur, plus la superposition de couleurs sera affichée. S’il est trop haut, votre modèle peut être très lumineux lorsqu’il y a des couleurs vives à l’écran.
- 5 ) lissage pour les valeurs de couleur : 3-4 est une bonne valeur.
- 6 ) aperçu de ce qui est capturé par le choix 2)
[box type= »info » align= » » class= » » width= » »]Vous pouvez aussi cocher ou non la case Include Items si vous voulez que vos assets prennent aussi la teinte de votre avatar.[/box]
Capturer une application
Cliquez sur le bouton Window, sur la fenêtre qui est apparue, cherchez l’application qui vous intéresse, ici je prends Final Fantasy XIV et je confirme mon choix avec Select.

Pour capturer une fenêtre d’application de manière dynamique, retournez sur le bouton Window, puis choisissez directement l’option Current Window (set hotkey). Dirigez-vous sur le clap de cinéma en haut à gauche de votre écran, cliquez sur le « + » puis sur Hotkey Action. Sélectionnez Screen Overlay puis Select. Un simple clic sur Record Settings enregistra vos paramètres précédemment définis. Cliquez sur REC et appuyez sur la combinaison de touche de clavier que vous voulez attribuer afin de changer dynamiquement de zone de capture.
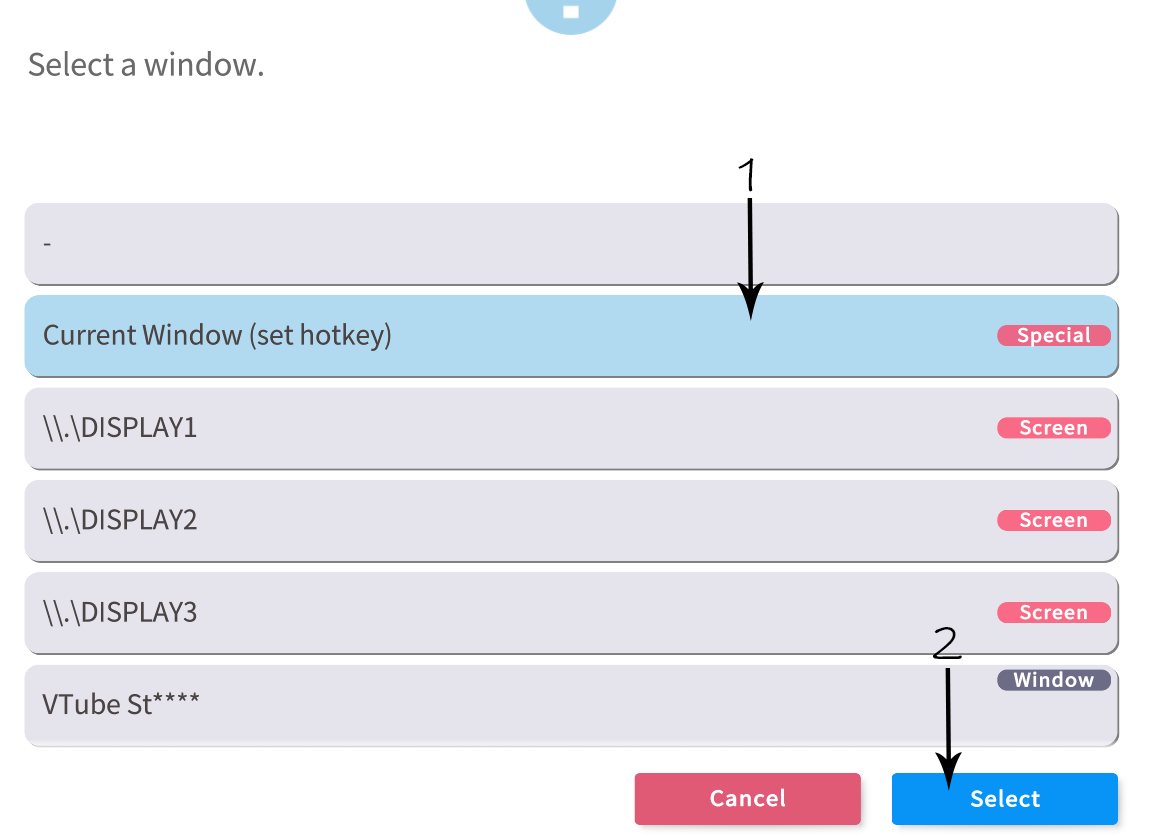
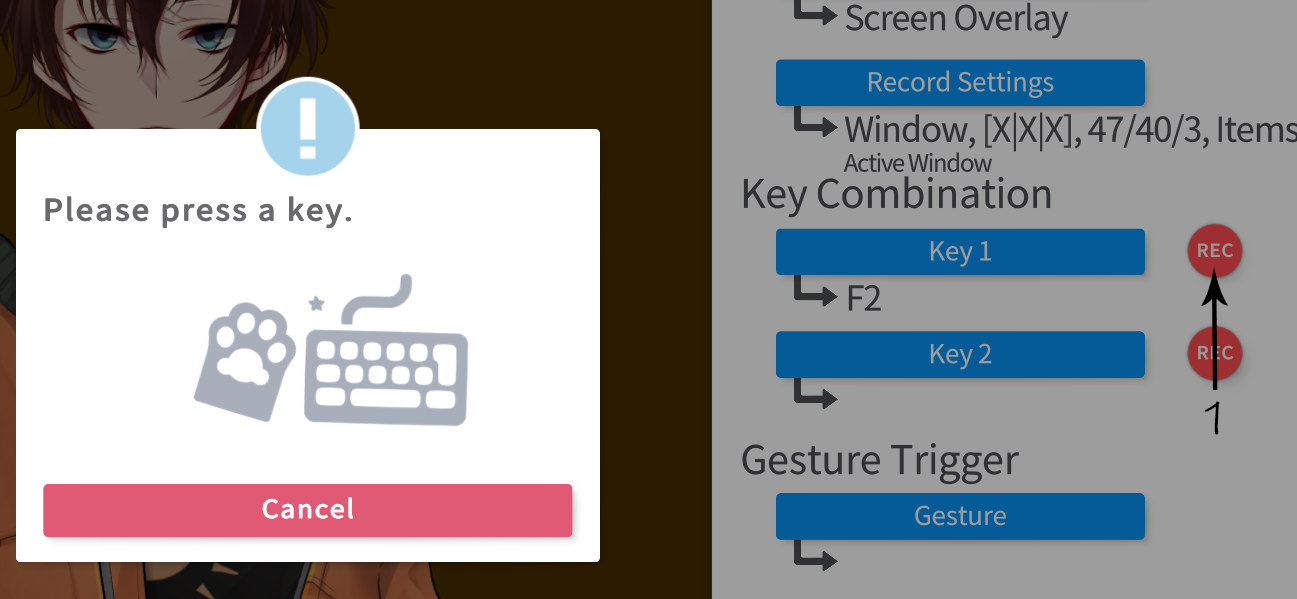
Essayez désormais de changer d’application en gardant un œil sur votre VTube studio pour voir l’aperçu de votre avatar, si les lumières changent sur lui, c’est que vous avez tout bien réalisé !
Capturer un écran entier
Sur mon impression écran, j’ai trois écrans, c’est pour cela que les nombres 1, 2 et 3 sont d’une couleur bleue foncé. Il me suffit simplement de cliquer sur un de ces nombres pour qu’il capture un de mes trois écrans.
Si jamais vous ne savez pas quel nombre corresponds à quel écran, n’hésitez pas à faire des tests avec quelques fonds différents au niveau de la palette de couleurs sur chacun de vos écrans. Vous disposez aussi d’un petit aperçu pixelisé de celui-ci (encadré en rouge sur mon image).

[box type= »error » align= » » class= » » width= » »]Attention
Cette fonctionnalité peut consommer énormément de performances[/box]
- 0 Commentaire
- Vtube Guide
- 10 septembre 2021